Як зробити запис екрану на iPhone: покрокова інструкція
Щоранку ми щось шукаємо в інтернеті, переписуємось з друзями та гортаємо стрічку соцмереж. Часом виникає потреба зберегти важливий момент з екрану – чи то для того, щоб показати батькам, як користуватися новим додатком, чи зафіксувати дивну помилку для служби підтримки. І тут на допомогу приходить вбудована функція запису екрану iPhone. Ця функція стала справжньою знахідкою для багатьох користувачів, особливо в час, коли дистанційне спілкування та навчання стали частиною нашого повсякденного життя.
Як увімкнути запис екрану
Перш ніж почати знімати відео з екрану, потрібно додати цю функцію до Центру керування. Це як додати новий інструмент до своєї майстерні – один раз налаштували і користуєтесь коли завгодно. Процес налаштування займе не більше хвилини, але відкриє вам нові можливості для спілкування та роботи з iPhone.
- Відкрийте “Параметри” на iPhone
- Знайдіть розділ “Центр керування”
- Прокрутіть список донизу до “Запис екрана”
- Торкніться зеленого плюса поруч
Після цих простих дій кнопка запису екрана завжди буде під рукою, як пульт від телевізора на журнальному столику. Ви можете розпочати запис у будь-який момент, коли виникне така потреба.
 Робимо перший запис
Робимо перший запис
Уявіть, що ви хочете записати покрокову інструкцію для бабусі, як замовляти продукти через додаток доставки. Або, можливо, ви хочете зберегти цікавий рецепт з відео в Instagram чи показати друзям, як пройти складний рівень у грі. Ось як це зробити:
- Проведіть пальцем від верхнього правого кута екрана вниз – відкриється Центр керування
- Знайдіть кнопку запису (білий кружечок у колі)
- Натисніть на неї
- Зачекайте три секунди – почнеться запис
Під час запису ви побачите червону смужку у верхній частині екрана. Це індикатор того, що відбувається запис. Ви можете спокійно користуватися телефоном як зазвичай – відкривати додатки, гортати сторінки, вводити текст (окрім конфіденційних даних).
Щоб зупинити запис:
- Торкніться червоної смужки часу вгорі екрана
- Підтвердьте зупинку, натиснувши “Стоп”
Де знайти та як редагувати записи
Всі записи автоматично зберігаються в додатку “Фото”, як сімейні фотографії в альбомі. Знайти їх просто:
- Відкрийте “Фото”
- Перейдіть в альбом “Записи екрана”
- Виберіть потрібне відео
Система організації записів проста та інтуїтивна – нові записи з’являються вгорі списку, як останні повідомлення в месенджері. Ви можете сортувати їх за датою, створювати окремі альбоми або додавати до обраного.
Для редагування:
- Натисніть кнопку “Редагувати”
- Обріжте початок або кінець відео
- Додайте фільтри або ефекти за бажанням
- Відрегулюйте яскравість та контраст, якщо потрібно
- Збережіть зміни
Корисні налаштування
Іноді потрібно записати не тільки картинку, але й звук – наприклад, коли показуєте, як користуватися голосовим помічником або записуєте онлайн-урок. Для цього:
- Затисніть пальцем іконку запису в Центрі керування
- Увімкніть мікрофон, натиснувши на його значок
- Переконайтеся, що індикатор мікрофона став активним
Під час запису зі звуком варто зважати на навколишні шуми та говорити чітко. Якщо ви записуєте навчальне відео, краще знаходитися в тихому приміщенні.
Варто пам’ятати:
- Деякі програми (як-от банківські) блокують запис для захисту ваших даних
- Функція не працює під час трансляції екрана на телевізор через AirPlay
- При записі ігор або відео може знижуватися продуктивність пристрою
Підказки для якісного запису
- Перед записом закрийте непотрібні додатки та сповіщення
- Перевірте вільне місце на телефоні – відео можуть займати багато пам’яті
- Спланйте що саме будете показувати
- Робіть паузи між діями для кращого сприйняття
- Використовуйте жести повільно та чітко
- Якщо записуєте інструкцію, проговорюйте свої дії
- Перевірте яскравість екрану перед початком запису
- Тримайте телефон у горизонтальному положенні для кращої якості відео
 Поширені проблеми та їх вирішення
Поширені проблеми та їх вирішення
Іноді під час запису екрана можуть виникати певні складнощі. Ось кілька порад щодо їх усунення:
- Якщо запис не починається:
- Перезавантажте телефон
- Перевірте наявність вільного місця
- Оновіть програмне забезпечення
- Якщо відео занадто велике:
- Зменште тривалість запису
- Видаліть непотрібні частини
- Використовуйте стандартну якість замість високої
- При проблемах зі звуком:
- Перевірте налаштування мікрофона
- Очистіть роз’єм для навушників
- Спробуйте використати інший мікрофон
Висновок
Запис екрана на iPhone – це як швейцарський ніж у світі цифрових інструментів. Простий у використанні, завжди під рукою і допомагає у безлічі ситуацій. Від створення навчальних матеріалів до збереження важливих моментів з відеодзвінків – можливості застосування практично безмежні.
Спробуйте записати свій перший екранний відеоурок – можливо, саме ваша інструкція допоможе комусь освоїти новий додаток чи функцію. Експериментуйте з різними варіантами запису, додавайте голосові коментарі, створюйте власні навчальні матеріали.
Тепер ви знаєте все необхідне для створення якісних записів екрана. Залишилося тільки практикуватися та експериментувати, щоб знайти власний стиль записів. Пам’ятайте, що найкращий спосіб навчитися – це почати робити. Тож не відкладайте, спробуйте функцію запису екрана просто зараз!

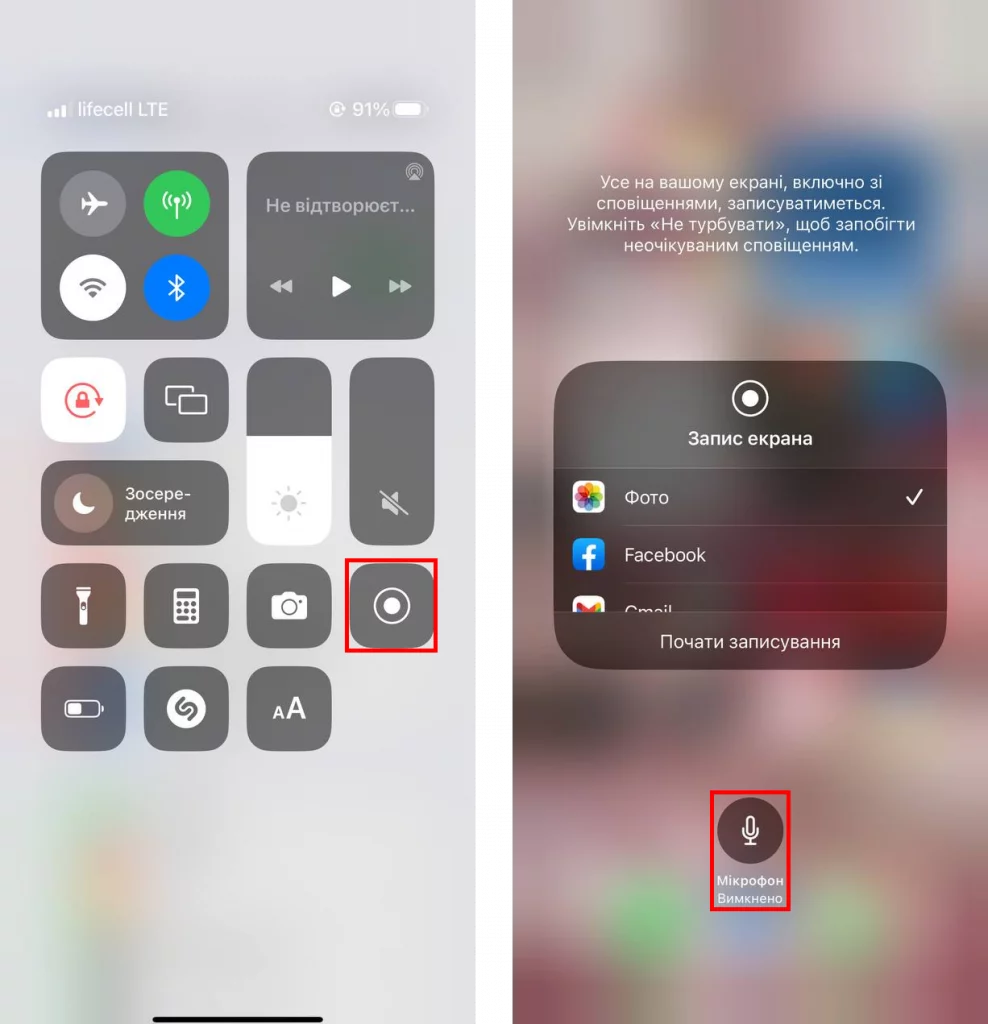 Робимо перший запис
Робимо перший запис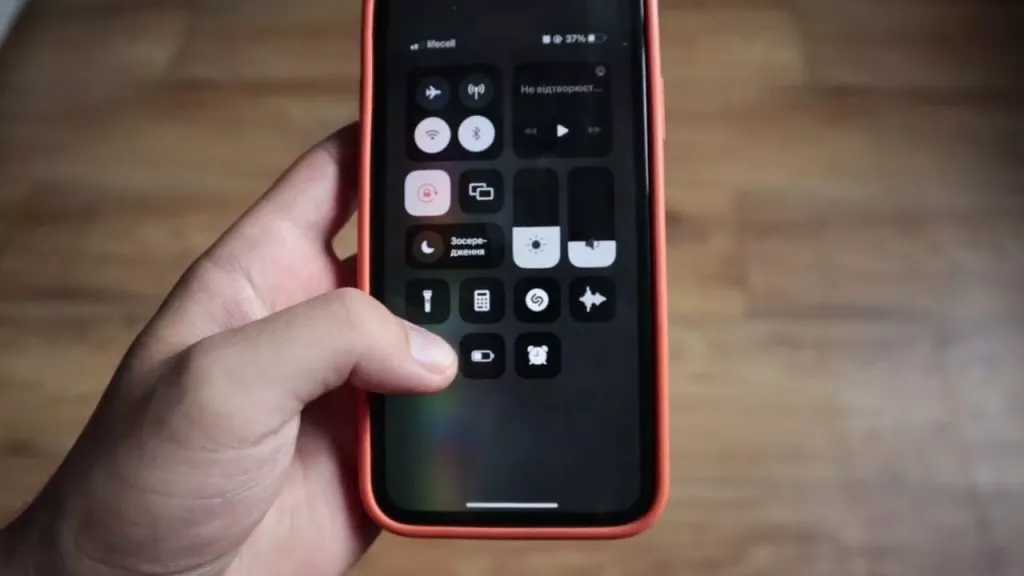 Поширені проблеми та їх вирішення
Поширені проблеми та їх вирішення


